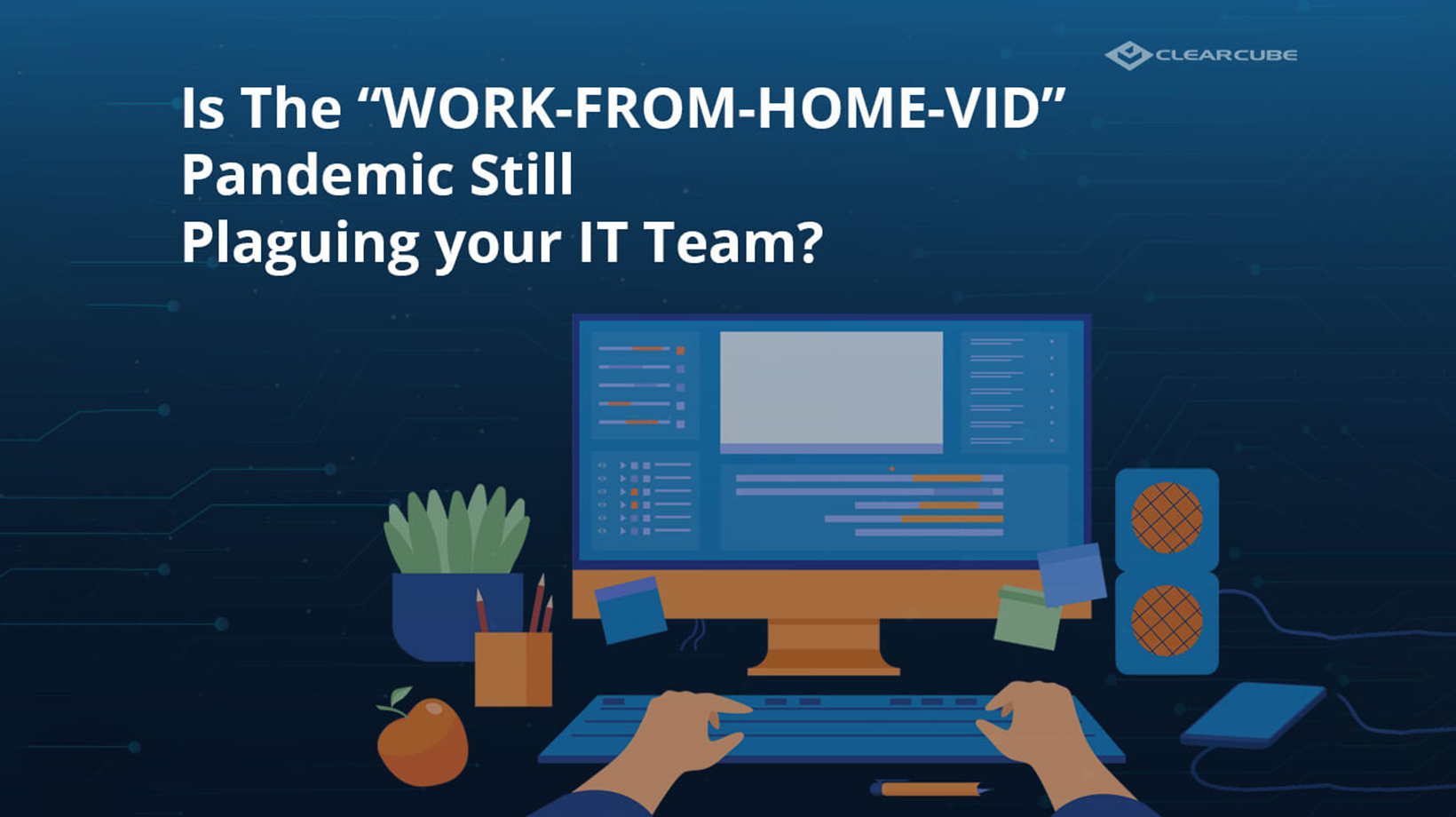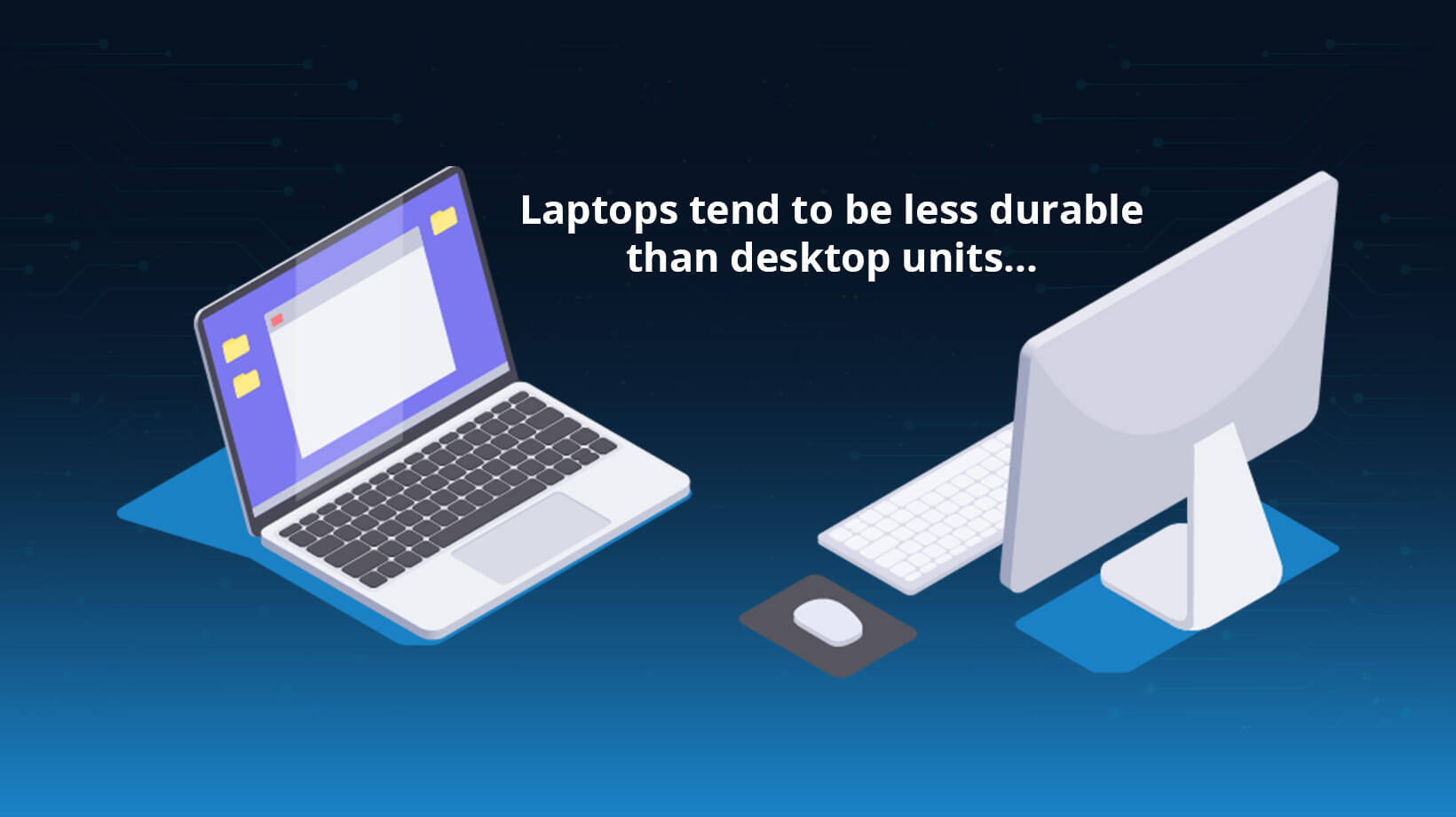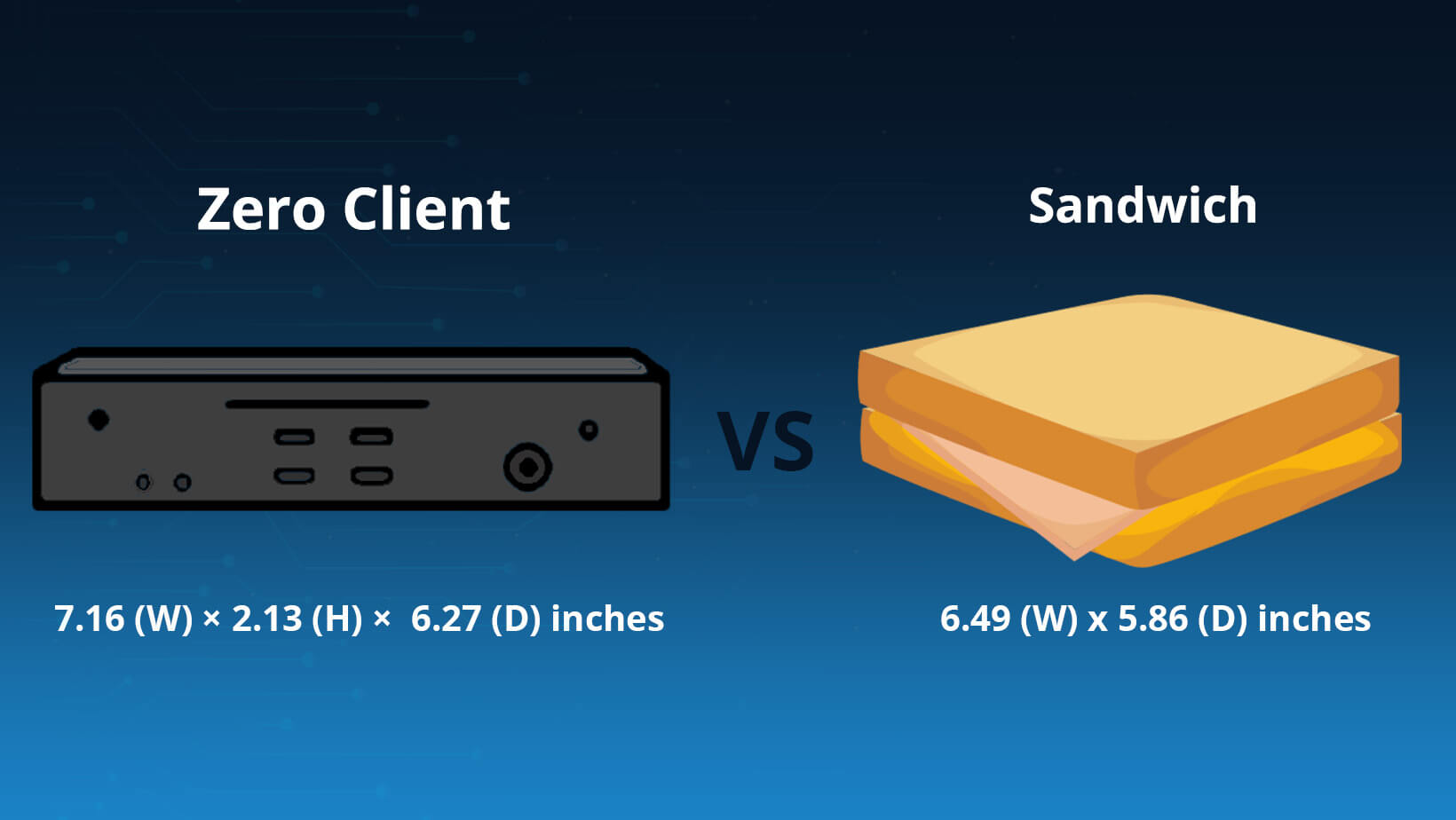We all remember…When COVID first broke out we were in a major rush to enable our organizations’ team members to work from home. For those with laptops, reliable high-speed internet, and established VPN connections, it was easy. What about for employees working with…
…Desktop PCs?
…Sensitive data?
…Software and databases requiring high-powered systems, such as CAD/architecture/engineering, 3D game design, video editing, data modeling, or AI?
Let’s just say that I am well-acquainted with a company (that I may…or may not have worked for) who had thousands of agents using desktop PCs and phones to provide third-party tech support for other companies. One day in the Spring of 2020 we simply told all of them to take their company desktop PCs, monitors, keyboards, mice, and headsets home with them. We even gave Wi-Fi hotspot devices to employees who didn’t have reliable, high-speed internet. Were we crazy? Well, yeah, but we were in crazy times, and we took these actions to avoid disruption to our clients. (What kind of a “fun” conversation could we have with our January 2020 selves if we could only travel back in time to explain how this doesn’t all just go away in a few months…)
Fast forward almost two years, and here we all are, still wrestling with remote employees while emerging variants slow a return to whatever normal will become, whenever normal will be… IT teams have adapted to varying degrees at juggling the tasks involved. Some IT teams are running smoothly. Others are treading water, but it’s not sustainable. Some may be just barely keeping things together, saying to themselves, “This nightmare just keeps getting worse!”
And what about “The Great Resignation?” Why not throw in an escalated amount of employee turnover? This would be more than enough of an IT headache with a stable workforce. Turnover in IT means a learning curve and an added strain on already-stretched resources. Remote employee turnover requires collecting company-issued equipment, shutting off access rights, wiping out equipment, reissuing equipment to new remote employees, and getting new employees the necessary access rights. Which of us (who may be working from home ourselves) are staffed to run a logistics operation on top of our regular IT duties?
And bring your own device (BYOD) largely gets IT out of the equipment shipping and receiving business, but, as you know, it presents its own set of issues. For instance, how do you…
…Handle computer failures caused by employees spilling coffee on it in a frenetic attempt to locate a suitable covering for their lower extremities as they turn on their camera on to provide the latest update on Project X during an early morning (i.e., 9:30 AM) video conference call?
…Prevent remote employees from downloading employee or customer data onto their personal devices “in case they need to help someone after hours?”
…Ensure BYOD hardware isn’t 6 versions behind on operating system updates or using unlicensed software?
…Secure the company’s network from the free versions of games, photos, and video content downloaded by employees on their machines?
…Feel confident that your graphic designer isn’t using the company’s $6,000 computer as a giant coaster for a 20-ounce mug of coffee or bowl of homemade ham & bean soup…or hasn’t placed that expensive computer on the floor next to Fido or Kitty’s bed so that the fan sucks in all the loose fur that used to just pile up in the corner of the room?
These examples are funny or distressing because we’ve seen—or at least can vividly imagine—them, and we realize that when things like this go wrong, it is IT’s responsibility to handle it.
Well, this blog is not just so you can feel validated that somebody out there understands what your IT job has been like over the past 1 year, 9 months, 2 weeks, 3 days, 6 hours, 39 minutes, and 17 seconds…18 seconds…
Below is a brief description of the best work-from-home (WFH) technology options that are IT administration friendly. I have also added a completely biased and subjective score for each practice, along with some details about the benefits and limitations of each. This is basic information, so those of you who are highly technical and well-versed in remote desktop solutions may find this elementary. Those of you who would appreciate a simplistic explanation of some easy-to-administer options, this is for you.
1. Buy laptops for all employees (Score 5 / 10)
The Positives–This option gives every employee a working computer, monitor, keyboard, and touchpad, all in one device. Videoconference performance is generally good. Laptops are also portable, so they can easily be brought to the office with hybrid WFH arrangements. Perhaps most importantly, you won’t have any trouble getting someone, say, an executive, to understand the concept behind this practice. (At least a few of you know exactly what I’m talking about here…)
The Negatives–There are often challenges with enough of the right kind of ports for multiple monitors (because laptop screens are small). Also, unless you add a supplemental keyboard, it’s nearly impossible to get a laptop screen to sit at the same height as a full-size monitor (for side-by-side display). Laptops tend to be less durable (or more abused) than desktop units, and employees tend to not leave them on at night, so scheduled updates often get missed. Finally, laptops can pose data security risks because they tend to get left in cars, on airplanes, in hotel rooms, on the back patio during a rainstorm, unattended at a table in Starbucks during a bathroom break (I’m just sayin’…people work from all kinds of locations these days). Yes, you can encrypt laptops, but they disappear more frequently than other desktop hardware. Because laptops have local storage and data ports, users can easily download data or content, attach supplemental memory, etc.
2. Deploy software that Repurposes a Computer into a Thin Client (Score 7 / 10)
This software can be distributed to employees by sending them USB fobs that activate the software when plugged in (the computer is restored to normal function when the USB fob is not installed). This software can also be downloaded by users or pushed to PCs that are logged into the network.
The Positives— Software can be used to instantly convert a computer into a thin client, potentially disabling functions, such as downloading data, saving to memory, and connecting external memory. This eliminates the ability to use the workstation to capture and save data, and it also walls off potentially risky systems and content on a BYOD computer from the company’s network. BYOD with thin client repurposing software is a low-cost option. When employee’s leave the company, there’s nothing to chase them down to return (unless you want to collect every USB fob).
The Negatives—Technical issues will arise with employee devices, and those issues will require company IT support. Because everyone’s home computer is different, there will be complications. Sometimes employees try to use the desktop that’s been in the closet since 2001 because it still has photos on it from when Aunt Martha came for Junior’s third birthday. Those computers can be less cooperative. USB fobs…They can be small, really small. Small things go places. They go on key rings (nobody ever loses those), in the pocket of those work pajamas that eventually make it into the wash, under piles of paper, into the mouth of your toddler or puppy.
3. A Dedicated Zero (or Zero+) or Thin Client Connecting to a Remote, Virtual or Real Computer (Score 9/10)
Zero clients and thin clients are small devices (approximately the size of sandwich) that connect to a more powerful (physical or virtual) computer in another location (office, data room, the cloud). The small form factor is valued by those remote employees who are still using an end table or TV tray as a desk—or when these devices are installed in shared workspaces, mobile carts, machinery, kiosks, digital signs, conference room TV displays, etc. I’m clumping these three device types together here, though they are different in some key respects. A typical end user may not be able to discern these differences, but the differences in security profiles and IT administration are worth noting. Basic comparisons are provided below.
- Zero clients can only “talk” to a dedicated host computer—real or virtual or to an AWS infrastructure. (They translate user inputs to the host computer and translate displayed results from the host computer back to the user). Zero clients have no operating system, no data storage, and only function in certain virtualized desktop protocol environments.
- Zero+ clients have a small amount of non-removable memory that allows for the use of an OS for operation on a broader set of virtualized desktop software platforms. These units will connect to a real or virtual computer, as well as to a cloud infrastructure.
- Thin clients generally have limited processing capabilities and storage (removable or non-removable), as well as an OS, but some thin clients can rival the processing power of the average laptop. These units will connect to a real or virtual computer, as well as to a cloud infrastructure.
| Zero Clients | Zero+ Clients | Thin Clients | |
|---|---|---|---|
| Positives | Very secure. No data stored locally. No way to hack the device for any gain/access. Device has no function and poses no risk if lost/stolen. Cost per unit is lower than for a laptop or workstation computer. This unit can be used in a PCoIP or VMWare remote desktop environment. Small form factor. No fan or moving parts—reliable and less affected by a less-than-perfect work environment. | Very secure. Only a small amount of OS data is stored locally, and that memory chip is not removable. Misuse of the device is unlikely. Cost per unit is lower than for a laptop or workstation computer. This unit can be used in a Microsoft Windows or Citrix, as well as a PCoIP or VMWare remote desktop environment. Small form factor. Reliable performance around pet dander, Cheerios, and makeup. | Generally secure. Processing power can range from modest to a full-strength PC, so capabilities vary widely. Some do a nice job with video compression, making for a good video call experience (at least as far as the video and sound transmission go). These also have a small form factor. |
| Negatives | Typically, they don’t work on Citrix or Windows virtualized environments, and video call performance tends to be poor. | Videoconference performance is poor, and the cost is slightly higher than for a Zero client. | Security risks are greater than with Zero and Zero+ clients. Costs can be higher, too. Videoconference performance really depends on the thin client used. |
ClearCube Technologies is here to help you!
We at ClearCube can help you make a smart choice when it comes to WFH devices that make IT administration easy.
- We won’t talk you into something you don’t need, and we won’t let you buy something that won’t meet your needs or prevents you from “future proofing” your IT infrastructure.
- We also welcome your customization requirements. In fact, we love them! If you need special data or video ports, a dozen USB ports, a card reader, or a bottle opener on your devices, we are here to deliver for you.
- Check out our website, request a call from one of our friendly experts, or just give us a ring.